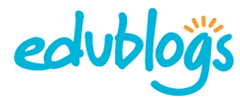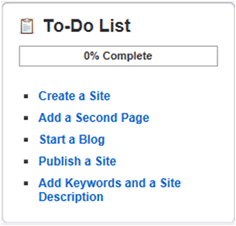How to create a classroom blog
Blogs (or Web Logs) are increasingly being used in education by teachers and students. Blogs provide a communication tool that teachers can use with students to develop writing, share ideas and reflect on work being undertaken in the classroom. Free online tools such as ‘edublogs’ and ‘weebly’ allow teachers to create secure student blogs, or classroom websites, with little or no prior technical knowledge!
Using Weebly to create a classroom blog
Weebly is an online web creation tool. It uses a simple drag-and-drop interface to create your webpages. This means you do not need any specialist skills to create your website. It also means that it is easy for your students to create a website too. Weebly is great for educational use, especially as it does not place ads on your website like other online web creation tools, and best of all, it’s FREE for teachers!
Getting Started
Step 1 – Signing-up
Before you start, you must sign-up for an account. All you need to sign up is a username, password and email address (preferably your school email address). Click here to sign up for an education account.
Once you have created an account, you are ready to create your first website. Note: You may be asked to enter your name, school name etc. before proceeding – you may skip this step until later.
Step 2 – Creating a Classroom blog
To get you started, weebly provides a helpful ‘To-Do List’. First of all you must create a site.
Weebly is an online web creation tool. It uses a simple drag-and-drop interface to create your webpages. This means you do not need any specialist skills to create your website. It also means that it is easy for your students to create a website too. Weebly is great for educational use, especially as it does not place ads on your website like other online web creation tools, and best of all, it’s FREE for teachers!
Getting Started
Step 1 – Signing-up
Before you start, you must sign-up for an account. All you need to sign up is a username, password and email address (preferably your school email address). Click here to sign up for an education account.
Once you have created an account, you are ready to create your first website. Note: You may be asked to enter your name, school name etc. before proceeding – you may skip this step until later.
Step 2 – Creating a Classroom blog
To get you started, weebly provides a helpful ‘To-Do List’. First of all you must create a site.
Clicking on ‘Add a Site’ will prompt you to enter a name for your website. (Don’t worry if you can’t think of an appropriate title – this can be changed later.)
When prompted to enter the ‘Type of Site’, choose ‘Education’. When asked to select a ‘category’, choose ‘Class Project’.
Next you will be asked to choose your website address. The standard format is myclass.weebly.com. (Note: if you already own a website address or you decide to buy one form a third party, such as GoDaddy.com, you can choose to do this here.) If you don’t own your own website address, just click on ‘Use a Sub Domain of Weebly.com’.
Once you have chosen your website address, (Note: this can also be changed later) you are taken to your default homepage.
At first your website will look a little bare however, with a few helpful directions from Weebly on how to add a paragraph, choose a theme for your website and make new pages for your site, you will soon be on your way to creating your first site.
Once you are happy with your design, click on the orange ‘Publish’ button, in the top right-hand corner of the screen, to publish your website.
Step 3 – Choosing your Preferences
Once you have finished editing your class website, click on the red ‘Close’ icon in the top right hand corner of the screen. This will return you to the main menu page and give you the option of creating of seting up your first class. Once you set-up your class, you will have the option of adding upto 40 student blogs. You will also be given the option to choose whether your student websites will be public or private. Public means that anyone will be able to see your student sites, private means that your student’s websites will be password protected and hidden from search engines. If you choose private, you will be prompted for a class password (this can be changed if needed at a later date).
Finally, you will need to choose whether or not you wish to moderate comments on student websites. If you choose not to moderate, anything that is posted on a student blog will be published instantly. If you choose to moderate, you will be able to aprove which comments you wish to go live.
When prompted to enter the ‘Type of Site’, choose ‘Education’. When asked to select a ‘category’, choose ‘Class Project’.
Next you will be asked to choose your website address. The standard format is myclass.weebly.com. (Note: if you already own a website address or you decide to buy one form a third party, such as GoDaddy.com, you can choose to do this here.) If you don’t own your own website address, just click on ‘Use a Sub Domain of Weebly.com’.
Once you have chosen your website address, (Note: this can also be changed later) you are taken to your default homepage.
At first your website will look a little bare however, with a few helpful directions from Weebly on how to add a paragraph, choose a theme for your website and make new pages for your site, you will soon be on your way to creating your first site.
Once you are happy with your design, click on the orange ‘Publish’ button, in the top right-hand corner of the screen, to publish your website.
Step 3 – Choosing your Preferences
Once you have finished editing your class website, click on the red ‘Close’ icon in the top right hand corner of the screen. This will return you to the main menu page and give you the option of creating of seting up your first class. Once you set-up your class, you will have the option of adding upto 40 student blogs. You will also be given the option to choose whether your student websites will be public or private. Public means that anyone will be able to see your student sites, private means that your student’s websites will be password protected and hidden from search engines. If you choose private, you will be prompted for a class password (this can be changed if needed at a later date).
Finally, you will need to choose whether or not you wish to moderate comments on student websites. If you choose not to moderate, anything that is posted on a student blog will be published instantly. If you choose to moderate, you will be able to aprove which comments you wish to go live.