|
Concluding the theme of how data is stored in computers, in this week’s lesson I focused on how binary can be used to store instructions. Learning Objectives:
Lesson 1: Theory (Instructions) Suggested time: 50 mins Starter I started the lesson by loading the Little Man Computer simulation (http://www.atkinson.yorku.ca/~sychen/research/LMC/LMCHome.html) (Note: requires Java) and, as a recap, explained to students that the main function of the CPU is to fetch and execute the instructions. I then refreshed the students’ memories of how the CPU works by showing them an example set of instructions to add two numbers which I loaded into the simulator (see below).
Main: Next I instructed the students to login to blendspace (http://www.blendspace.com) and read through the PowerPoint I had uploaded (See below) and make notes in Blendspace on how instructions are stored in binary. What is Blendspace? Blendspace is a powerful online collaboration tool which allows you to organize and share content such as videos, images, documents and text using its intuitive drag and drop interface. The tool also allows you to create online lessons by embedding content from popular sites such as YouTube, Google, Vimeo, Flickr etc via its built-in search tool or by uploading content from your computer, Dropbox or Google Drive. One of the most powerful features of Blendspace, and one which lends itself well to this kind of task, is the comment tool. Using the comment tool, students can make and share notes collaboratively. For more information on Blendspace visit: (http://teachwithict.weebly.com/4/post/2013/09/flip-your-classroom-with-blendspace.html) Alternatively, if you do not wish to use Blendspace, you could just email your students the PowerPoint (below) or upload it to your shared area.
Next, I split the class into groups of 2 or 3 and explained to the students that their main task was to create a podcast explaining how instructions are interpreted by the computer in binary. I demonstrated how to create a podcast using GarageBand (Alternatively you could use Audacity (Free). I then gave each group a blank podcast storyboard (see below) along with an example of what I was looking for and explained to the students that they must complete the storyboard and have them approved by me before creating their podcasts.
For hints and tips on creating classroom podcasts, click here: http://recap.ltd.uk/podcasting/info/educatortips.php Lesson 2: Test Suggested time: 50 mins Main: Students completed their podcasts. Tip: For students who do not like recording their voice there are a number of free text-to-speech tools online which allow you to download your text-to-speech sample as an .mp3 / .wav. Here are two of my favourites: AT&T Text to Speech Demo - http://www2.research.att.com/~ttsweb/tts/demo.php fromtexttospeech.com - http://www.fromtexttospeech.com Plenary: I played a sample of students’ podcasts to the rest of the class. (see example below).
Daniella Umney
4/3/2015 04:01:32
Why can't you put the answer as well????????????????? Comments are closed.
|
AuthorSimon Johnson Microsoft Innovative Educator Expert / MIE Trainer
Minecraft Cert. Educator / Global Mentor
CAS Master Teacher
Raspberry Pi Cert. Educator
Tickle Ambassador
Archives
June 2017
CategoriesAll Algorithms Cpu Fundamentals Hardware Input & Output Memory OCR A451 Software Storage |
|||||||||||||||||||||||||||||||||||||||
Search by typing & pressing enter

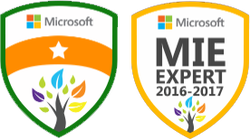




 RSS Feed
RSS Feed
