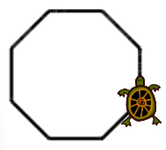 In my fourth lesson, I decided to give the students a little break from the theory element and do some simple programming using TouchDevelop Turtle. But first, I thought I would teach them about algorithms. Learning Objectives:
Lesson 1: Understanding Algorithms Suggested time: 50 mins Starter: I started by giving students a sequence of instructions, which I had printed and cut into pieces, for making a cup of tea (See attached). I asked students, in their teams, to put the pieces in the correct order. After 5 mins, we discussed the different solutions.
Or if you prefer your students to do the task on computers:
Part 1: Introducing Algorithms I showed students 3 websites and asked them to explain what each website had in common: 1. Google maps: Lands end to John O’Groats 2. How to make a ring wing glider 3. How to make a pancake Once the students had worked out that they were all instructions, I then explained that an algorithm is basically a set of instructions for solving a problem. Part 2: Card Trick I followed this by demonstrating a simple card trick - courtesy of Mark Dorling (Digital School House). The purpose of card trick is to teach pupils about sequencing and modelling a sequence of instructions. See video below: I followed the video exactly, including the Harry Potter story! For some reason my Year 10s appeared to love it! They even seemed to know all the answers. At the end of the trick, I divided the students into small teams and gave each team a set of cards. I then challenged each team to try to repeat the trick and to produce step-by-step instructions. (Note: Try to encourage the students to write down every step – this is key for the next part). Alternatively, to speed things up, you could ask for a volunteer – someone confident enough to explain the trick to the rest of the class and another volunteer to write down the instructions on the board. After each team had completed their step-by-step instructions, I reviewed their answers with the rest of the whole class. I then selected the team with the most detailed set of instructions and showed the instructions to the rest of the class. I then asked the students how could we optimise the instructions. I tried to get them to use words such as repeat or loop. I then asked the students to suggest possible benefits of optimising code – I encouraged students to think about file size, download times, loading times, debugging code and fixing errors etc. I then explained to students about how we can optimize code by using loops and sub-routines. Part 3: Finally, I showed students the first task (Making the tea) as a flow chart and explained the different symbols. I then challenged the students to create a flow chart explaining how to perform the card trick. Tip: Don’t worry if the students don’t complete this exercise, the key is that they know the different flow chart symbols and understand how to model a sequence of instructions using a flow chart. If you are feeling a little adventurous, and have access to an iOS device such as an iPad, you could get your students to use Grafio to create their flow charts. Create flow diagrams using Grafio Plenary: I finished by reviewing a small sample of students flow charts. Lesson 2: Turtle Power Suggested time: 50 mins Starter: I instructed pupils to visit touchdevelop.weebly.com, click on Student Showcase and view some of the examples. I explained to students that they were going to learn how to program a turtle by issuing it simple instructions (algorithms). Challenge: I asked students to load TouchDevelop (www.touchdevelop.com) on to their computers and sign in using their google, microsoft or yahoo account. Once logged in, I showed them the link to the TouchDevelop Challenge (touchdevelop.weebly.com/td-challenge.html) and ask them to download the PowerPoint for lesson 1 (TouchDevelop Turtle) and follow the instructions. Why TouchDevelop? I find that the turtle facility in TouchDevelop is great for introducing students to programming and teaching students how to model sequences of instructions. Alternatively, if you prefer not to use TouchDevelop, there are a number of great alternatives. See my blog on tools for creating games. Plenary: I finished with a game of Cargo-bot on the iPad. Cargo-bot is a fun and challenging game designed to teach programming. The idea is simple; players have to program a crane to move boxes back and forth between platforms. The player controls the crane using blocks (Up, Down, Left, Right) which they must place in the correct sequence however, there is only a limited number of spaces to place the blocks meaning that the player is forced to create sub-routines (progs) to optimise the sequence of instructions. The challenge is to move the crane using the least number of instructions. Stars are awarded for the number of instructions used – The more optimised the instructions, the more stars the player is awarded. Alternatively, if you do not have access to a set of iPads, you could ask students to swap seats and review each others turtle drawings. Cargo-bot - Fun and challenging game designed to introduce programming concepts.
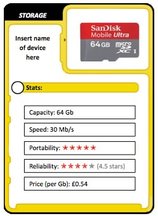 Learning Objectives:
Suggested time: 100 mins Starter: Students asked to research storage devices and list as many different types as they can. After 5 minutes students, chosen at random, to list one device they found. Part 1: Introduction For my third lesson, I decided to investigate Secondary Storage devices. I began by explaining the main 3 types of storage technologies: Optical, Magnetic and Solid State. I started with Magnetic storage devices and showed students an extract from RI Christmas Lecture 2008, Lecture 3: The Ghost in the machine, part 2 (explanation of how a hard disk works) – Fast forward to 12 min 30 sec. [Alternative: How a hard drive works]. I followed this by explaining optical devices and showed them a video showing how a CD works. I finished by explaining Solid State drives. After a brief explanation of each of the 3 methods, I showed students a comparison table (See below) and compared some of the features (Capacity, speed, portability, durability and reliability). I finished by showing students a clip from the Gadget Show in which the presentors test the durability of different storage devices. Part 2: Research (Revision wiki) After a brief introduction to storage devices, I instructed students to conduct some research into different storage devices and collect their finding in a table (provided). Upon completion, students were asked to upload their finished tables to their teams wiki. (See below) Example student wiki - Storage comparison table. Part 3: Top Trumps After about 15 minutes, I emailed students a Top Trumps template I created in Microsoft Word (See below). Alternatively, students can use an online Top Trumps generator like Trading Card Creator. I then challenged each team to create 8 Top Trumps cards with the following criteria: Medium, capacity, speed, portability, price per Gb and reliability / durability. I also asked students to include an image of their chosen storage device (See example below). Example Top Trumps Card
Note: To make sure students used the same criteria to measure reliability and portability, I gave them the following comparison table: Click on the links below for the full table.
Finally, to make sure students didn’t cheat on price per Gb, I banned them from using auction sites and third party re-sellers. Plenary: Play Top Trumps After each team had printed and cut out their Top Trump cards, I explained the rules (See below) and gave a quick demonstration with the help of two volunteers. After a quick practice, we played the game. Hint: The game works best with 3 teams however, if you have more than 3 teams, you could play more than one round with the winner of each round playing against each other in the final. Tip: To avoid arguments, you can use a Random Name Selector to decide which team goes first. Rules:
Homework: Past paper questions. Alternatives:
Top Trumps: Instead of Top Trumps, you could instruct students to create a Spreadsheet or Database comparing different storage devices.  In my second lesson, I followed the advice of Mark Clarkson (Computing At School Master Teacher) and author of "GCSE Computing: The Unofficial Teacher’s Guide" and decided to skip 2.1.1 - Fundamentals of Computer Systems and go straight to 2.1.2 - Hardware. I decided to start with Input / Output devices as students should already be familiar with this topic. As Mark suggest in his guide, I aim to go back to issues related to professional standards and ethical / environmental / legal considerations towards the end of the course once the students have some context to wrap these issues around. Learning Objectives:
Suggested time: 100 mins Lesson 1 - TheoryStarter Explained to students that I had hidden around the school a number of QR codes, created using QRStuff (QRStuff.com), containing videos, links and useful resources that will help with the main task. I explained that the QR codes were hidden on different types of input devices and that students must first create a list of possible places the QR codes may be hidden by conducting some research on input devices using the Internet. Part I - The great QR Hunt Students were divided in to teams of three and each given an iPad with QR reading software (I used QR Reader which is Free for iOS and Android devices. I also recommend Kaywa reader which is also Free for both iOS and Android). Students were given 20 minutes to find the QR codes and instructed to take notes on what they had learnt from the content embedded inside each QR code. - Alternatively, if you are unable to use QR codes, place several input devices around the classroom with numbered stickers on them and ask students to find each device and explain what they are and what they might be used for. (Other alternatives to this activity can be found at the end of this blog post.) Once all the students had returned from their QR hunt, students were asked to explain what they had learnt. Part II - Input and Output devices After discussing with students what they had learned from the QR code hunt, I explained to students about the different types of Input and Output devices and their purpose. I followed this up by discussed how some devices can be used to assist with specific needs. Finally, I showed pupils an extract from lecture 2 of the RI Christmas lectures 2008: Chips with everything – Give me a wave – demonstrating, using sunglasses, the technology behind liquid crystal displays. Part III – Class Wiki Whilst the students were hunting down QR codes, I sent them an invite to join wikispaces classroom (wikispaces.com). Alternatively, you could also use PBWorks (http://pbworks.com) or your school’s VLE if you have one Wikispaces Classroom (see blog post) builds on the collaborative editing features of a wiki but includes some additional features to support its use in the classroom, features such as social interaction, formative assessment and the ability to setup projects and assign students to teams. I explained to students that over the course of the year, they will be creating a wiki to use as a revision resource for the theory part of their exam. After a brief demonstration of wikispaces, students were placed into teams and instructed to start building their wiki - starting with a list of input and output devices and their uses. I informed students that, as wikispaces was web based, they could embed any form of web based content into their wiki to make it more interesting. I offered suggestions such as: web links, youtube videos, infographics (see blog post), wordle etc. Some students even created their own QR codes which they embedded into their wiki: Homework Students, in their teams, to complete their wiki pages on Input and Output devices. Lesson 2 - ProgrammingPart I - Logic Puzzles Each week I aim to deliver one lesson of theory followed by one lesson of programming. Following on from Mark Clarkson’s advice, before teaching the students how to code, I plan to start by doing nothing but logic problems - the idea being to teach students how to problem solve before going anywhere near a programming language. To start I used a set of logic puzzles created by Stephen O'Callaghan (available to download from the CAS website) I recommend starting with the Island and Dice puzzles first as these are the ones that my students found less challenging! Plenary To end the lesson, I asked students to each give me an example of an input or output device and explain how it could be used. Alternatives
QR Code readers:
QR code generators: For a more comprehensive list of QR code resources, visit Kathy Schrock's blog (Kathy Schrock's Guide to Everything) Unable to use QR codes.
 Friday was my first GCSE computing lesson with year 10. Fortunately, at the end of last term, I was able to acquire some old desktop computers that were due to be retired to the big scrap heap in the sky. So, with screwdrivers in hand, I thought i would start off by allowing the students to take a look inside a computer. The objectives of the lesson where for students to:
Suggested time: 100 mins Starter I started by asking students how many computers they thought they had in their homes. (Based on the Royal Institute Christmas Lectures 2008: Chips with everything). I used edmodo (www.edmodo.com) to create an online poll. (See results below.) Alternatively, you could use your existing classroom response system or favourite Web 2.0 tool. (See alternatives below.) Just under 64% of pupils thought they had more than 10 computers in their home. After discussing the results of the poll, I then informed students that the average household contained over 100 computers and explained what the characteristics of a computer system are. I then challenged the students to list as many computer systems they could possibly think of in an average household. Challenge 1 After discussing the students answers, I explained the four basic components that make up a computer system – Input, Process, Output and Storage. I then challenged the students to conduct some research on these three areas, the results of which would be used to create a class wiki the following lesson. Challenge 2 After reviewing some of the students research, I decided to let them loose on the old computers. Students were put into groups of 3, each group armed with a screwdriver and iPad. They were then instructed to take their computer apart - remembering where each part goes as they had to put them back together ready for the next class. As well as taking the computers apart, students had to photograph each component and explain briefly its purpose. Students were allowed to use whichever tool they wished to record their findings. These included tools such as: Skitch (iPad), Explain Everything (iPad), iMovie (Mac) or Movie Maker, iPhoto (Mac) or PhotoStory, and PowerPoint or Word etc. To help them along their way, I uploaded some resources to edmodo (see links below). Some students even had a go at using Morfo (www.morfoapp.com) to create talking computer components. Useful Links: Your PC, inside and out: Part 1 (Free download courtesy of makeuseof.com) In this guide Lachlan Roy breaks the computer down into its different components. For each component he describes its function, talks about best brands on the market, explains the different specifications to look out for and provides a bit of history, too. Part 1 focusses on the motherboard. Your PC, inside and out: Part 2 (Free download courtesy of makeuseof.com) Part 2 highlights everything you need to know about CPUs, storage devices, memory, graphics cards and other computer components. Examples of student's work: A talking hard disk drive created using Morfo A brief description of the power supply using Skitch This is what the students collectively produced: Slideshow created using iPhoto (See alternatives to iPhoto below) Plenary After reviewing the students work, we finished off by playing a game of "You Say, We Pay" - Inside a Computer. If you have never played the game before, this is a game borrowed from from the 'Richard and Judy Show'. The aim of the game is for one student (Blind folded or back turned to the computer screen) to guess what pictures are being displayed on the screen using only descriptions from other students (Other students are not allowed to use the word or use words that rhyme). For a little extra competition, you can also split the class into two and take it in turns to see which team can get the most correct answers (without cheating) - See PowerPoint below:
Alternatives As promised, each week I will provide alternative suggestions for some of the activities in each lesson. Here are my alternative suggestions for this weeks lesson: Poll: Instead of using edmodo (www.edmodo.com) to conduct a poll, you could also use socrative (www.socrotive.com) or infuse learning (www.infuselearning.com). (For other alternatives, see my blog on online response systems). Alternatively, you could just ask for a show of hands. Slideshow: If you don't have access to iPhoto (Mac) you could also use Movie Maker, PhotoStory or Animoto (www.animoto.com) Keywords
|
AuthorSimon Johnson Microsoft Innovative Educator Expert / MIE Trainer
Minecraft Cert. Educator / Global Mentor
CAS Master Teacher
Raspberry Pi Cert. Educator
Tickle Ambassador
Archives
June 2017
CategoriesAll Algorithms Cpu Fundamentals Hardware Input & Output Memory OCR A451 Software Storage |
||||||||||||||||||||||||||||||||||||||||||||||||
Search by typing & pressing enter

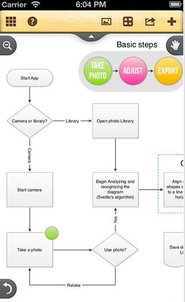

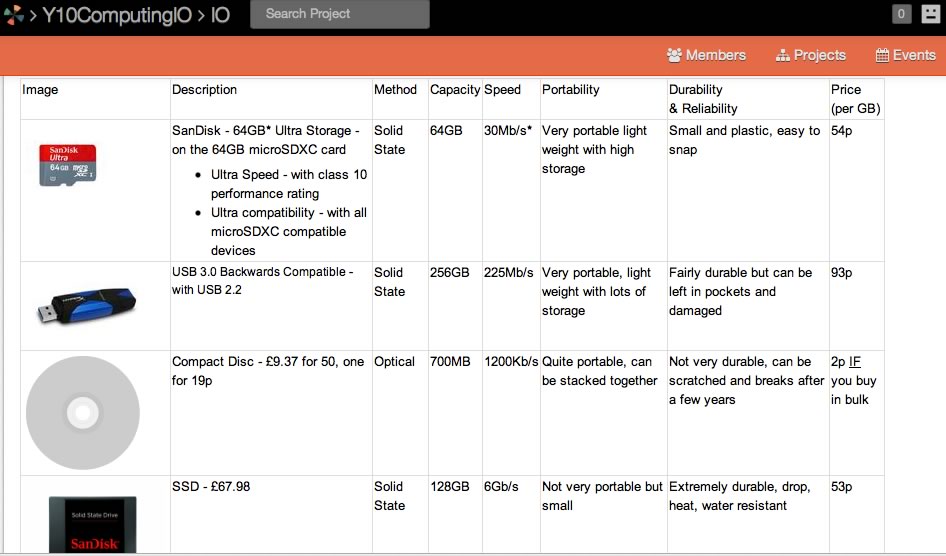
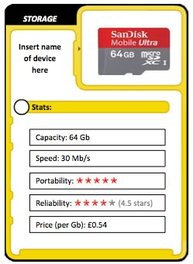
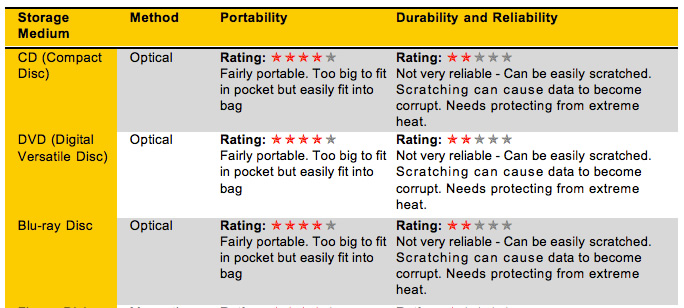
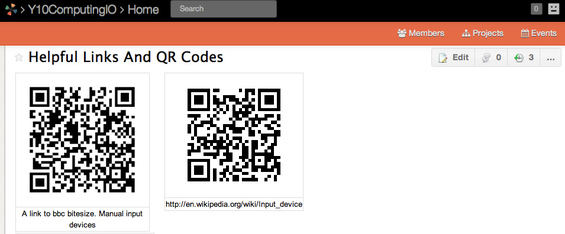
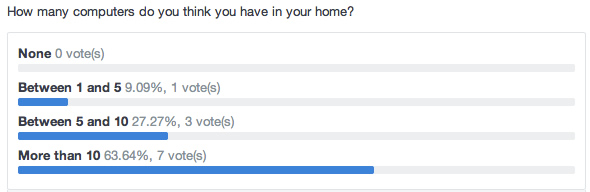

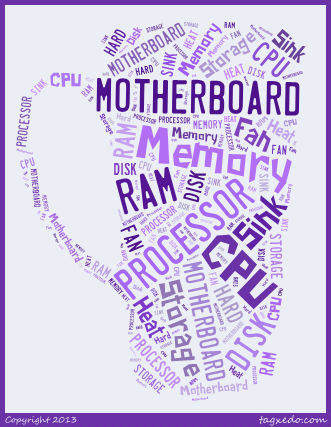
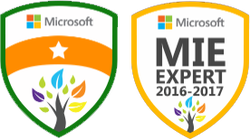




 RSS Feed
RSS Feed
