|
24/10/2014 1 Comment Teacher's guide to Twitter What is twitter Twitter is a free online social networking and microblogging service. Twitter allows its users to communicate by sending text-based posts (up to 140 characters), also known as ‘tweets’. How do I sign up If you don’t already have a twitter account, signing up is free and easy to do: 1. Visit http://www.twitter.com/ 2. Enter your full name. 3. Type in your email address. 4. Choose a password. 5. Click on "Sign up for Twitter". 6. Pick a username (Tip: Use your real name if you want friends and colleagues to recognize you). 7. Click on "Next" to get started. 8. Follow people. 9. Follow well-known people. Twitter will suggest well-known and famous people by category. The key is to start with a subject that interests you who which will support you in your teaching or professional development e.g. Science or Technology etc. 10. Follow people you already know. 11. Finally. Upload a profile image and write a short description about yourself. (Below are some suggestions on how to protect your Twitter profile including guidance on what to upload as your profile image and what to include in your bio). Note: You can skip any of these steps at any time by clicking on the "Skip this step button" (located at the bottom of the page). Click on "Done" when finished. How does Twitter work When you sign up to Twitter, you can use the service to post and receive messages (tweets) with a network of friends and other contacts. When you post a new message (tweet) the message is shared with all of your contacts. Once signed in, a user can also follow other users and, by following a few simple tips (see below), can quickly build a network of friends. Twitter can also be linked in to other social networks, blogs and websites via use of the Twitter button as well as being used as a very effective marketing tool. Twitter follow button How does retweeting work Reetweeing is a great way to quicky create networks with others with similiar interests or teach the same subject. Hover over any tweet and you will see the "Retweet" button. Click on the retweet button and anything you retweet will appear in the feeds of all those users who are following you. As well as benefiting the original poster, retweeting can also benefit you too. Retweeting can help build relationships with the original poster as well as provide value to your own followers however, be careful not to retweet rubbish, make sure what you retweet is relevant and of value to those who follow you. How to stay safe using Twitter One of the biggest issues with any form of social networking, particularly in education, is Privacy. Many teachers have already fallen foul of websites such as Facebook and MySpace with some extreme cases resulting in dismisal. As a teacher, there are a number of things you can do to protect yourself when using twitter. Here are a few suggestions: 1. Change your privacy settings Twitter, like many of it's counterparts, allows you to customise your privacy settings and allow you to control who follows you. To change your privacy settings: 1. Sign-in to Twitter. 2. Click on your profile picture. 3. Click on "Settings". 4. Click on "Security and privacy". 5. Scroll down to the privacy settings. Tick the box: "Protect my Tweets". 6. Click on "Save Changes". Once selected, only those people you approve will recieve your Tweets and any future Tweets will not be available publicly. 2. Use an alternative profile picture If you don't want any of your students or colleagues following you on twitter, instead of uploading a picture of yourself, upload an image of a family pet. If you want to be really creative, you could create a caricature of yourself using a variety of fun online tools (see examples below) - Just remember not to make it too life like! teachwithict recommended: Mini-Mizer 3.0 (Turn yourself into a Lego Character) For more examples of how to create a cartoon of yourself, click here: how to create a cartoon character of yourself 3. Don't identify your place of work in your bio Make sure that you do not identify where you work in your bio description, instead list your hobbies and interests (This can be useful when creating networks for your teaching subject). 4. Create a separate teaching account Consider creating separate Twitter accounts, one for the classroom and one for personal use. You can even customise the background for each account so as not to get them mixed up. What else can you do to protect yourself when using Twitter The Teacher Support Network has published some general guidance for teachers on how to stay safe when using Twitter (available on TES). A copy can be found by clicking on the link below. Twittering for Teachers - how to stay safe (Teacher Support Network) Teacher Support network has launched a twitter account at twitter.com/teachersupport. By subscribing, you’ll be able to access quick updates to their latest news and information. How to use Twitter in Education As well as being a great networking tool for teachers, Twitter can also be a fun way to engage your students. Twitter can be used as a colloaborative tool to allow students to work on a project or used in a lesson as a class response system. You could even set up a Twitter for a school trip to allow students and parents to keep up-to-date with what's happening. Remember: The are two types of Twitter profile: Public and Private. A private profile will only allow those which you approve to follow your tweets. Meabh Ritchie has published a thought provoking article on TES which investigates the potential uses and pitfalls of using Twitter in education. Read the article here: Chirping about Twitter TES has a range of ideas for using Twitter to promote learning across a wide range of subjects and age ranges, all submitted by teachers via Twitter. Download the resource here: Ideas for using Twitter in the classroom How to get more followers on Twitter Using Twitter for the first time can be a loney experience however, by following some simple tips, you will soon be able to grow your list of followers! Tips: 1. Invite people to follow you One way to grow more followers on Twitter is to simply let people know you are on Twitter and invite them to follow you. If you have your own website you can place a Twitter sharing button on your home page or if you have your own teaching blog you can include a link to your Twitter profile in a blog post. Another effective method is to include your Twitter details in your email signature (Remember to use a different signature when emailing your students!). Another way to gain more followers on Twitter is to promote yourself on other social networking sites such as Facebook or LinkedIn. LinkedIn is designed mainly for professionals, such as teachers, so it is less likely that your profile will be stumbled upon by your students. (Remember: When using any type of social networking site - always follow the same guidance for staying safe online) 2. Reply to Questions Asking questions is a great way to get exposure on Twitter however, replying to questions can be an even greater way to grow Twitter followers. Replying to other peoples questions can help develop connections with new users and encourage them to follow you on Twitter. 3. Make your tweets interesting Believe it or not, not everyone is going to be interested in what you had for breakfast or when you last visited the toilet. The key to Twitter is sharing interests. People are more likely to share your tweets if they share a common interest or if they think what you are tweeting is of interest to others. Try to get the right balance between talking about yourself and talking about topics that are relevant and interesting. (Note: There is nothing stopping you from having both a personal profile and separate teaching profile. That way, you can just use your teaching profile for talking about your subject) 4. Keep Tweeting This may seem obvious but the more you tweet, the more likely you are to have others follow you however, beware. If you tweet too much, you might end up losing followers. You may need to experiment to get the right balance. 5. Use the Hashtag The hashtag (#) symbol is used to mark keywords or topics in a Tweet. It was created by Twitter users as a way to categorise messages. You can use the hashtag symbol before a relevant keyword or phrase in your Tweet to categorise your Tweets and help the right people find your tweets more easily. Clicking on a hashtagged word in any message also shows you all other Tweets marked with that keyword. Education examples: Education technology: #edTech #eduTech Education chat: #edChat #UKEdChat For more help on using hashtags, visit the official twitter hashtag guide: Using hashtags on Twitter Final Comment Despite the pitfalls of social networking, tools such as twitter can be a valuable teaching resource - as well as being fun too. As long as you are sensible and follow some basic advice, Twitter can be both an enjoyable and rewarding experience. Have fun tweeting!
1 Comment
Image by Jeff Harmon, used under a Creative Commons Attribution 2.0 Generic license (Flickr image link) We all remember our first visit to the dentist, some more traumatic than others. However, you may also remember how one little sticker made everything seem much better! You may also remember your first swimming badge or asking your Mum to sew on your first badge from Scouts or Guides! Well it’s good to see that, despite living in a high-tech world, badges and stickers can still be used to incentivise both students and adults alike! What’s changed? The impact of using stickers in the classroom is well documented however, thanks to improvements in technology, the way in which we award and manage rewards in the classroom has got a whole lot better! Digital Badges Digital badges are online representations of skills / achievements you’ve earned. These can range from demonstrating good behaviour to accomplishing a new skill. There is a wealth of tools available to help you manage and reward digital badges. Here are just a few of my favourites: 1. ClassDojo ClassDojo - classdojo.com - helps teachers improve behavior in their classrooms quickly and easily. It also captures and generates data on behavior that teachers can share with parents and administrators. Teachers can use ClassDojo to award badges for behaviour and give students real-time feedback while in class. ClassDojo provides instant notifications for your students (‘Well done Josh! +1 for teamwork!’). All fully customizable for your classroom. Students can track their behaviour from home and Parents / Carers can also view their child's progress via the ClassDojo app via a special invitation code. 2. Edmodo Edmodo - edmodo.com - is a FREE 'Social Networking' environment for students, parents and teachers. It provides a safe and easy way for your class to connect and collaborate, share content, and access homework, grades and school notices. In fact, many schools are ditching their VLE's in preference to Edmodo. Teachers and students can post messages, discuss topics, assign and grade work. Edmodo also allows you to share digital content such as links, pictures, videos, documents etc. A feature of Edmodo is the ability to award badges for positive behaviour. This feature allows you to incentivise your students and provide recognition for their achievements. Edmodo also allows you to create your own badges by uploading a 114 x 114 pixel image and, if you need a little inspiration before you start creating your own badges, you can easily view and add other teacher’s badges to your collection. And, just in case you feel left out, as a teacher you too can earn badges! The Edmodo Training Badge - a way of recognising teachers’ efforts to enhance their knowledge of Edmodo 3. Classroom Carrots Classroom Carrots - http://www.classroomcarrots.com - Thanks to @TeacherToolkit for sharing this. (See his original post here) Classroom Carrots is a free tool to help teachers manage student behaviour and improve engagement. Classroom Carrots is different in that it combines physical stickers, which can be purchased from its parent site (schoolstickers.co.uk), and matches them to virtual stickers which can be recorded online using a free app. Each student is assigned their very own avatar, a computer-generated virtual identity, and when rewards are given out teachers simply drag and drop the virtual sticker onto the relevant avatar. Immediately the pupil's name and reward flash up on the classroom whiteboard or computer. Pupils are then given the matching physical sticker, and if requested, an email can automatically be sent to parents to keep them informed. Classroom Carrots allows the teacher to reward individual pupils in real-time and keep track of their behaviour online. Teachers can also engage with parents by using the Reward Book module as well as evaluate performance using the reporting tool. How it works: Open Badges Open Badges is a new digital reward system which allows students to verify their skills, interests and achievements and store them all in one place. The badges are awarded by completing a series of tasks or meeting a set of criteria for which students must supply evidence. What makes these different to other online reward systems is that all the evidence such as, criteria, name of issuer, date of issue, student’s evidence and standards for each achievement are stored or ’baked‘ inside each badge in the form of metadata. Anatomy of an Open Badge (Image by Kyle Bowen) Open Badges make it easy to…
Source: OpenBadges.org Sharing what you've learned When students reach the age of 13, they can store all their badges in a “Digital Backpack”. Once in their backpack, students can share their skills and achievements anywhere on the web including social networking profiles, job sites, wikis and personal blogs. Digital Badges: Unlocking 10 Million Better Futures Making waves with Open Badges One model which demonstrates how Open Badges can successfully be used to recognise and reward student achievement is Makewaves. Makewaves - https://www.makewav.es/ - is a safe social learning platform for 5-19 year olds (ideal for students and teachers). Makewaves fully integrates with Mozilla Open Badges allowing teachers to make and award badges to their students. Students under the age of 13 can earn badges through Makewaves and convert them to open badges when they are old enough. Badges are currently available from a number of organisations including Computing At School, Rising Stars, Comic Relief and the National Literacy Trust. Just some of the badges available through Makewaves. Where to start
Useful links
Case Studies
teachwithict is not responsible for the content of external sites. Not so long ago, I mentioned a yet to be named add-in for Microsoft PowerPoint which was set to revolutionize how we create and share presentations. Well, finally, I’m now able to let you in to the little secret. Introducing Office Mix Courtesy of a free plugin for Office 2013 called Office Mix, you can now turn your PowerPoint presentations into interactive online lessons. So, what can you do with Office Mix? Record and share your presentations: Office Mix not only allows you to record audio or video of yourself presenting but will also record your slide annotations as you speak. Office Mix will also allow you to record full screen video captures of your desktop which you can embed into your presentation at the touch of a button. Create interactive quizzes: With Office Mix, you can easily add quizzes to your Presentation such as true/false, multiple choice, free response and polls. Office Mix gives you full control of your quizzes including how many attempts a student can have on each question and how much time they have to complete the quiz. Mix also offers the ability to include hints and feedback based on the students response. Embed apps and webpages: As well as giving you the ability to insert quizzes into your presentations, Office Mix also enables you to embed webpages and interactive apps. Included in the list of apps currently offered in Office Mix are apps from the very popular Khan Academy and CK-12 Foundation. Present and share: Once your presentation is ready, you can share it with your class or upload it to the Office Mix Gallery and share your masterpiece with the world! Once uploaded, Mixes can be viewed on almost any device and most up-to-date browsers. Turn your PowerPoint presentations into interactive online lessons with Office Mix. Flipping your classroom with Office Mix If you are new to the idea of the flipped classroom, the concept is simple – what is usually done in the classroom is done as homework and what is usually done as homework is done in the classroom (essentially reversing the traditional way of instructional teaching). The benefit of this model is that the teacher spends less time teaching the theory and more time interacting with students (class time is used more effectively to tackle problems, challenge misconceptions and explore concepts in more detail). Office Mix is perfect for flipping your classroom – students can research a topic at home and use lesson time more effectively. With near-instant analytics, you can monitor students progress and see how well they do on your quizzes. You can even check to see if your students have actually viewed the resources you have shared with them and how long they spend on each slide. How to get started with Office Mix This help guide will help you with setting up your first Office Mix: https://mix.office.com/Home/GettingStarted In this video you will learn where to download the PowerPoint Add-In and how to get started: Examples: Here’s my attempt at creating a lesson on the Water Cycle using Office Mix Want more examples? Then why not check out the gallery: mix.office.com/Gallery
To find out more or to download the add-in, visit: mix.office.com/ 5/10/2014 0 Comments 10 Alternatives to PowerPoint Fed up with “Death by PowerPoint”? Then check out some of these great alternatives: 1. Slides Slides – slides.com – is a simple but effective tool for creating and sharing presentations online. Slides greatest feature is its simplicity – no unnecessary animations or fancy effects. Instead, Slides main focus is to create simple, clean but professional looking slide presentations. Best of all, Slides uses HTML 5 so will work on a variety of devices and platforms (no plugins required). Create simple but effective looking presentations with Slides.
|
AuthorSimon Johnson Microsoft Innovative Educator Expert / MIE Trainer
Minecraft Cert. Educator / Global Mentor
CAS Master Teacher
Raspberry Pi Cert. Educator
Tickle Ambassador
Archives
April 2017
CategoriesAll App Creation Apps Computing Esafety Ipad Multimedia QR Social Media Web 2.0 Web 2.0 |
Search by typing & pressing enter

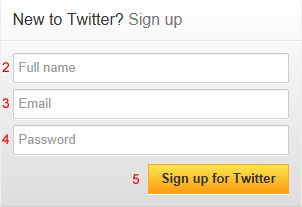
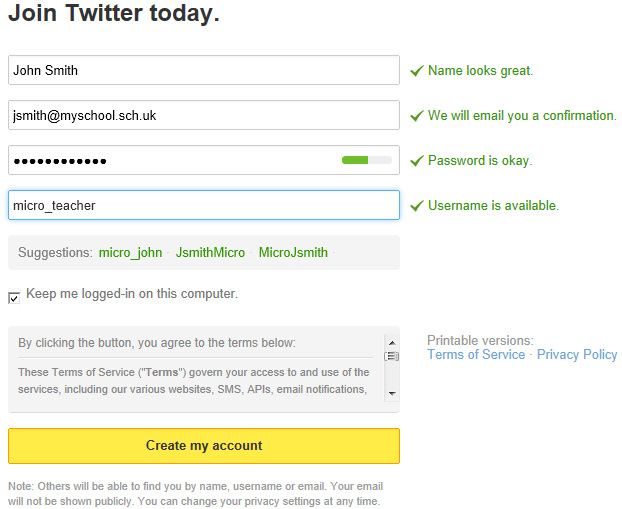

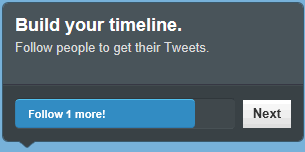
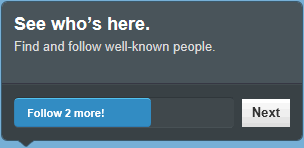
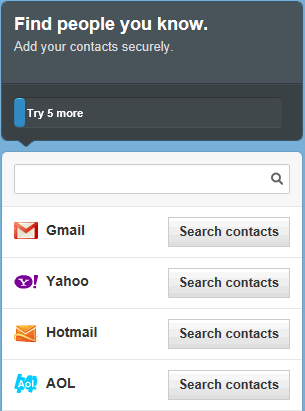
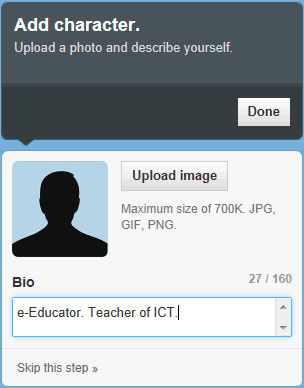
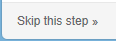

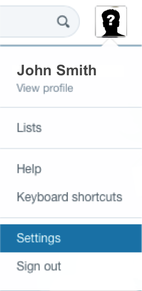
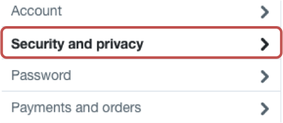

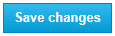
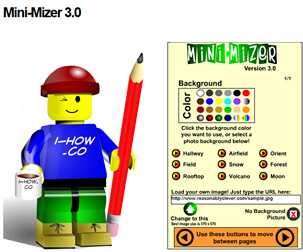

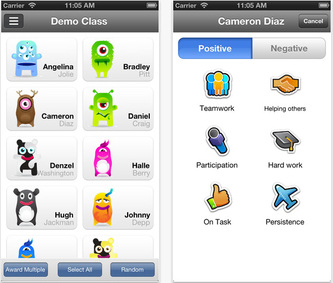
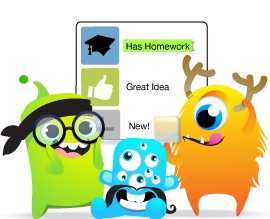
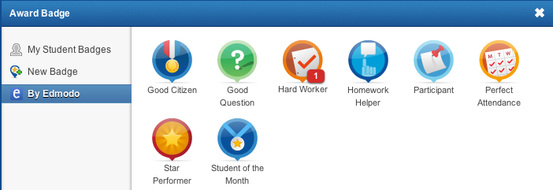
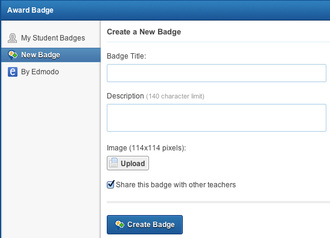

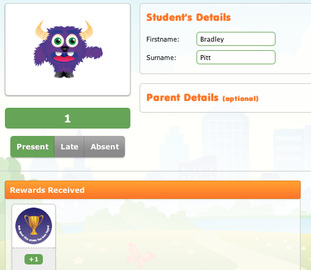
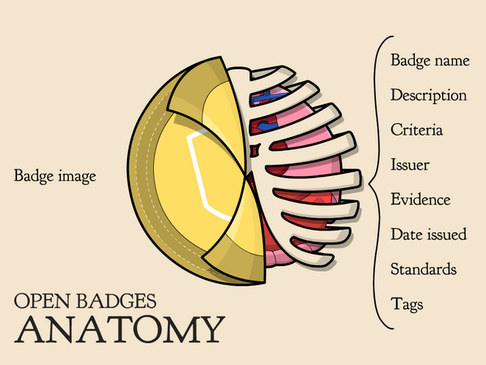
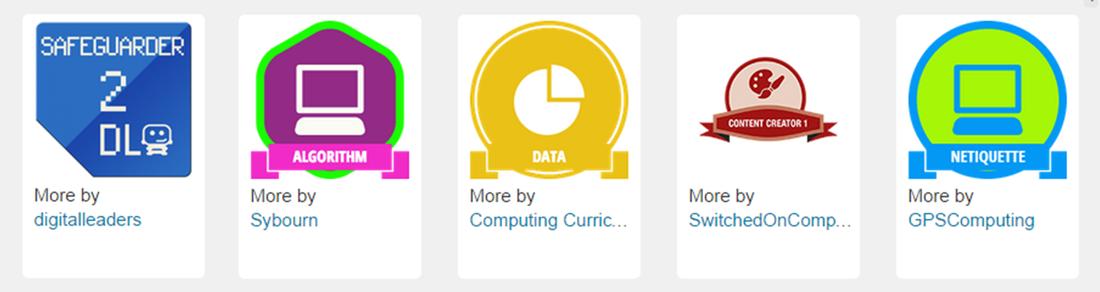
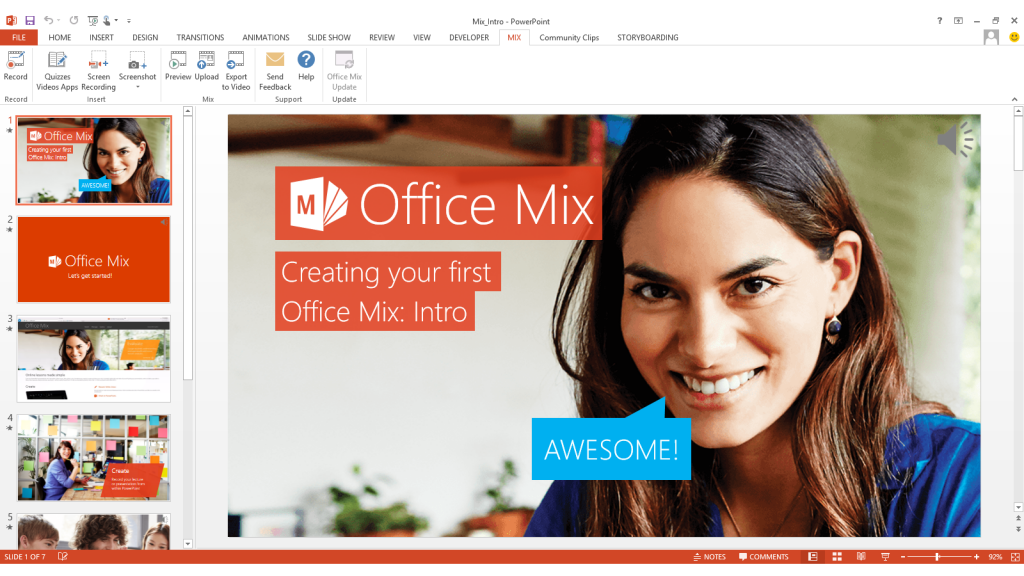
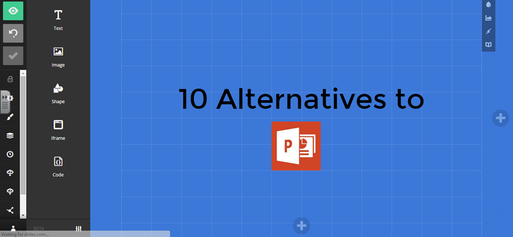
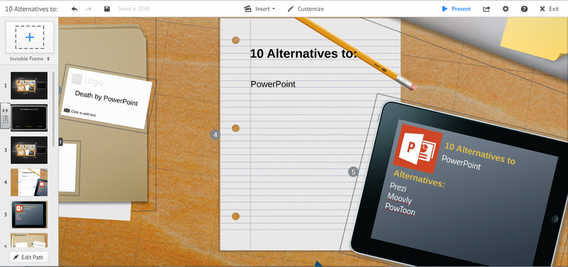
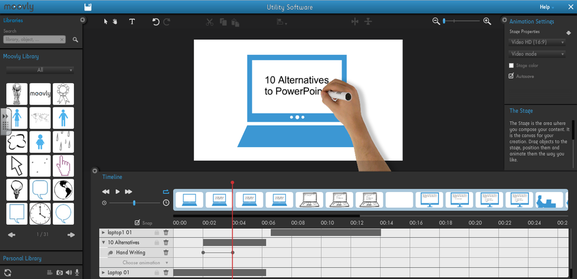
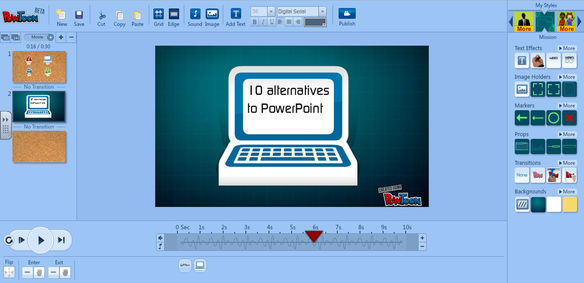
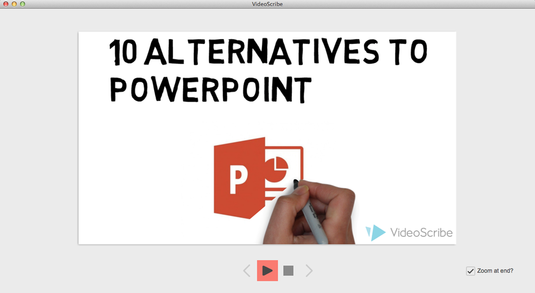
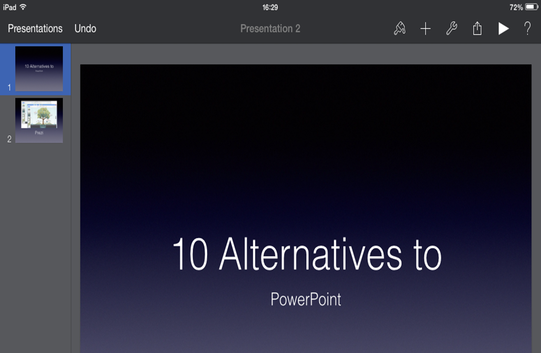
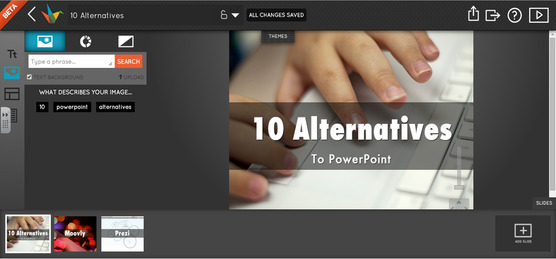
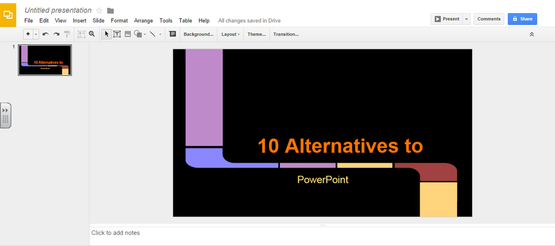
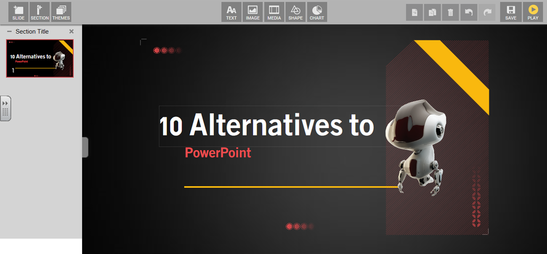

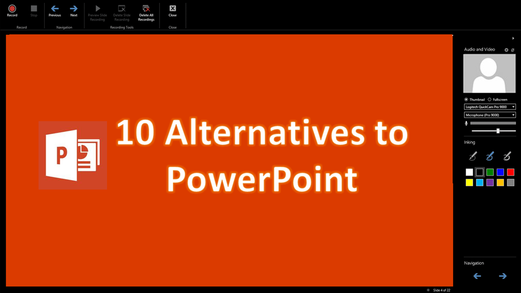
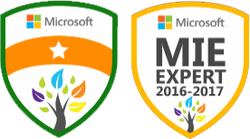




 RSS Feed
RSS Feed
